What is a Big Hairy Audacious Goal
strategy?
A Big Hairy Audacious Goal (BHAG) strategy refers to a long-term, bold, and aspirational objective that an organization or an individual sets to achieve extraordinary results. The concept was first introduced by James Collins and Jerry Porras in their 1994 book Built to Last: Successful Habits of Visionary Companies.
A BHAG is designed to stretch the organization or individual beyond their comfort zone and inspire them to strive for greatness.
Characteristics of a well-crafted BHAG
- Clear and compelling: It must be a specific and easily understood goal that can be communicated to all stakeholders.
- Long-term: BHAGs typically have a time horizon of 10 to 30 years, which enables organizations to focus on a long-term vision rather than short-term gains.
- Challenging: It should be ambitious enough to stretch the organization or individual to push their limits and drive innovation.
- Aligned with core values and purpose: The BHAG should align with the organization's or individual's core values and purpose, ensuring that it is meaningful and relevant.
A BHAG strategy encourages organizations and individuals to think big, overcome challenges, and achieve remarkable accomplishments. By setting a BHAG, organizations can inspire their teams, create a shared sense of purpose, and maintain focus on the long-term vision.
How does BigHairyGoal assist in gaining clarity and organizing tasks?
BigHairyGoal is a visual mapping tool that provides an overall view of different subjects and helps organize tasks. You can create and customize maps that represent projects, tasks, and ideas. BigHairyGoal enables organizing urgent and less urgent tasks, linking cards to emails, adding comments, and accessing relevant files. Its synchonization capabilities across multiple devices, including Mac computers and iOS devices like iPhone and iPad, provides convenience and flexibility. Overall, BigHairyGoal is a useful tool for gaining clarity, organizing tasks, and improving productivity in different areas.
Is BigHairyGoal available across multiple devices?
BigHairyGoal is available across multiple devices, including MacBook, iPad, iMac, and iPhone. You can access your maps and work on different devices, with progress synchronized across devices. This compatibility provides convenience and flexibility for your to work wherever you are, using the device that suits your needs.
Is BigHairyGoal a free mind mapping tool?
BigHairyGoal offers a free trial that enables you to test out its features and benefits. After the free trial you can choose from a range of pricing options that suit different needs and budgets. The pricing options include a monthly or annual subscription. For the macOS version a lifetime license can be purchased.
What are the benefits of freeform mind mapping?
Freeform mind mapping provides a non-linear way to structure information and ideas, encouraging creativity and improving memory retention. By visually organizing information into a freeform mindmap, it helps to gain clarity and understanding of complex topics, saving time and reducing the need for lengthy notes and outlines. Overall, freeform mind mapping is a valuable tool for organizing information and ideas in a flexible and visually accessible way.
What is the difference between mind mapping and brainstorming?
Mind mapping and brainstorming are two different methods used to generate and organize ideas. Brainstorming is a technique used to encourage free thinking and generate as many ideas as possible within a short period of time. Mind mapping is a visual method used to organize and connect ideas. Both methods can be done individually or collaboratively. When done collaboratively both methods may involves verbal communication. In either setting both methods involve writing down or drawing out ideas. While Brainstorming is more focused on generating ideas, mind mapping focuses on organizing and connecting those ideas.
What is the best way to plan and track a project in BigHairyGoal?
The best way to plan and track a project in BigHairyGoal is to follow these steps:
- Create a new board for your project: Start by creating a new board or map specifically for your project. This will serve as a central hub for all the tasks, ideas, and information related to your project.
- Use the brainstroming method to define the project scope and objectives: Define the scope and objectives of your project, and add them to your board. This will help you stay focused and ensure that all your tasks are aligned with your project goals.
- Break down the project into smaller tasks: Break down your project into smaller, more manageable tasks. Add each task as a separate card on your map or board, and use groups, colors and connections to categorize and prioritize them.
- Assign a status for each task. This will help you track the progress and ensure that you know what needs to be done and what is already done.
- Monitor progress and adjust as needed: Regularly monitor your progress and adjust your plan as needed. Use BigHairyGoal's search functions to quickly find and update tasks.
What is the best way to understand a complex system in BigHairyGoal?
The best way to understand a complex system in BigHairyGoal is to follow these steps:
- Start by creating a new map or board: Create a new map or board specifically for the complex system you want to understand. This will serve as a central hub for all the information, ideas, and concepts related to the system.
- Identify the key components and relationships: Identify the key components of the system and how they are related to one another. Use BigHairyGoal's freeform mind mapping capabilities to visually organize and connect these components, making sure to note any dependencies or feedback loops.
- Add supporting information: Add any supporting information or data that helps to explain the system, such as diagrams, charts, or graphs. Use BigHairyGoal's file attachment capabilities to link to external files or resources, or simply add them directly to the map or board.
- Analyze and understand the system: Use the map or board to analyze and understand the system, looking for areas of improvement or potential problems. Use BigHairyGoal's annotation tools like colors or connections to refine your understanding of the system.
What export formats does BigHairyGoal support?
BigHairyGoal supports several export formats to help you share and collaborate on your mindmaps and boards. These formats include:
- PNG: Export your mindmap or board as a PNG image file, which can be easily shared and embedded in other documents or presentations.
- PDF: Export your mindmap or board as a PDF file, which can be shared and viewed by anyone with a PDF viewer.
- Markdown: Export your mindmap or board as a Markdown file, which can be easily imported into other tools and platforms.
- JSON: Export your mindmap or board as a JSON file, which can be used for custom integrations or programming.
What are the key features of BigHairyGoal?
The key features and benefits of BigHairyGoal are:
- Flexibility: BigHairyGoal is compatible with multiple devices, including MacBook, iPad, iMac, and iPhone, giving you the flexibility to work on your tasks and maps wherever you are.
- Customization: BigHairyGoal allows you to create customizable maps or boards that represent your specific projects, tasks, and ideas, helping you gain clarity and organize your thoughts.
- Collaboration: BigHairyGoal provides collaboration tools that enable you to work together with others, making it an ideal tool for teamwork, brainstorming, and project management.
- Task Management: BigHairyGoal allows you to prioritize your tasks by urgency or importance, and also provides a search function to help you quickly find the information you need. Integration: BigHairyGoal enables you to link your maps to emails and attach relevant files, making it easy to access and manage your work.
- Pricing: BigHairyGoal offers a range of pricing options that suit different needs and budgets, making it an accessible tool for your different requirements
Basic Gestures
⁃ Edit a selected card by pressing the keyboard return-key
⁃ Move a card by dragging the selected card.
⁃ Connect two cards with click and hold on a card until the cursor changes. Then drag to another card.
- Choose line style with right click on a connection line.
- Add Document, Image or web address cards by dragging anything into the workspace.
- Scroll the workarea using a MagicMouse, TrackPad or click and hold in the empty space until the cursor changes. Then drag around.
Open and explore an example document under the App menu Help > Open Example Document.
Learn more tips and features under Help > Big Hairy Goal Help
Keyboard Shortcuts
| Keyboard Shortcut | Command |
| ↑↓←→ | select card in direction of arrow |
| ⌘-↑↓←→ | insert (connected) card in direction of arrow (as applicable) |
| ctrl-⌘-↑↓←→ | move card into direction of arrow (if applicable) |
| ⌫ | Delete selected/hovered over card or delete hovered over connection |
Text Editor
| Keyboard Shortcut | Command |
| ↩︎ | enter and exit cards text editor |
| ⌥-↩︎ | Insert line break within card text editor |
| ⌘-←→ | Move cursor to start/end of text within text editor |
| ⌥-←→ | Move cursor after next word in within text editor |
| esc | Cancel editing text of card |
| ⌘-B | Make selected text Bold. Also See menu Editor > Style. |
Connecting Cards
Connect two cards with click and hold on a card until the cursor changes. Then drag to another card.
| Keyboard Shortcut | Command |
| esc | Cancel while connecting cards |
| ⌥ | Make connection with alternate style |
Moving Cards
| Keyboard Shortcut | Command |
| esc | Cancel while moving cards |
Custom keyboard shortcuts
Note that you can also create custom keyboard shortcuts for any other common action item: Create keyboard shortcuts for apps
Attachments
Directly within the card. e.g. for a card representing a webpage
Select a card and choose Edit > Add Link…
Or directly paste a webpage address into the workarea by first clicking onto the location where the card should go to and then pasting via Edit > Paste.
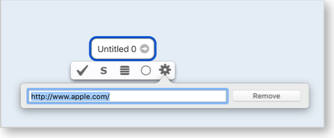
A collection of text-fragments, images, or a list of references to web pages or files on your hard drive.
Select a card and choose View > Show Attachments.
Located on the right side of the workarea a pane opens that can contain multiple attachments. Either drag anything described into this area or add any of the predefined containers from the
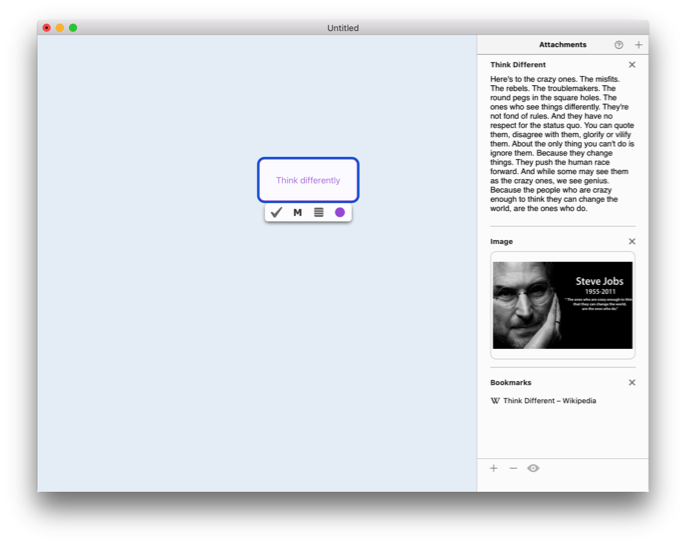
Note that once you add multiple containers you may reorder them by clicking and holding within the background area of a container until the container starts hovering and then dragging the container to reorder it.
Table Groups
To create a table group organised in columns, double click the work area to create a new card. Then choose Editor > Group > Append Listed Card. You'll notice two cards stacked on each other. That is what is also known as listed cards. Then choose Editor > Insert > Right (or sure, any other direction). You'll notice a group with the dimension of 2x2. Again choose Editor > Insert > Right to reach the dimension of 3x3.
To move cards either use the menu commands or just drag them around.
To insert cards, either append them using menu commands or double click the spot where you want to insert a card. This can also be inbetween two cards.
To move cards between groups, Edit > Cut a card, click onto the location in the other group where you want to insert the card and Edit > Paste.
To change the type of table groups into columns, rows or table, right click on a group to open the context menu. Then choose from Group > Layout any of the types columns, rows, table.
The following shows more visual examples on what you can do with this feature:
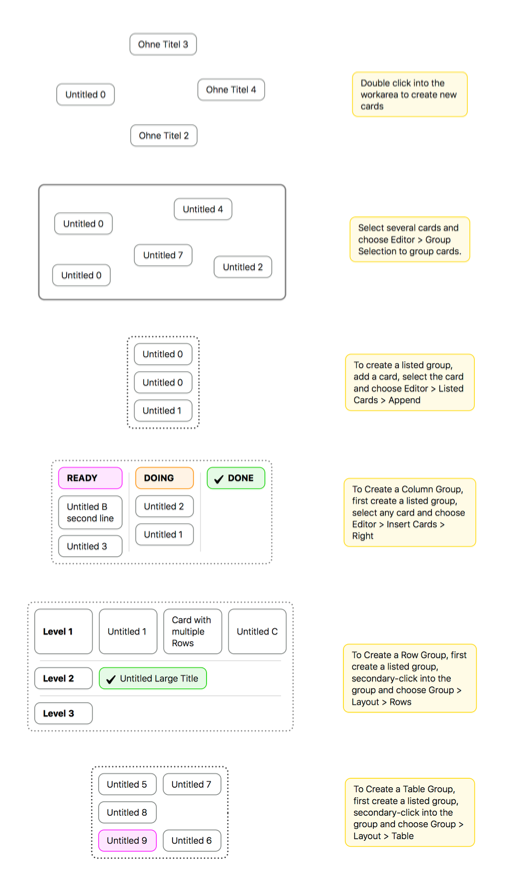
Managing Your Workspace
A: you can align a selection of items in a horizontal or vertical layout. Choose editor > align horizonally to stack the selected items in a horizontal layout. Moving one of the items within this alignment group will also move the connected items. Note that each item can only be in one aligment group.
Q: can in zoom out of the workspace to get a better overview?
A: use trackpad two finger gesture to zoom in and out of the workspace
double tap on trackpad to inteligently zoom onto the tapped card, double tap again to zoom out
use comand +/- to zoom in and out
Q: Can I navigate with the keyboard, to select items within the workspace?
A: You can navigate with the arrow-keys to the nearest item in the direction of the pressed arrow key. Holding the shift key extends the current selection to that next item.
Q: How can I move the workspace?
A: Use your MacBook trackpad or click and hold in an empty area of the workspace to pan the workspace around.
When Projects become larger, do you recommend any tools?
BigHairyGoal ist best suited on the first mile of your project. To get a picture on what you want and what is needed to achieve your goal.
But real projects have constraints like time, resources, money and risks. For any larger project like building your home, projecting your mission to Mars or planning your presidential campaign — I highly recommend Merlin Project as the serious next step in your venture.
How can I export my workarea into external applications?
- User File > Export as PDF… to export the complete workarea as a PDF file.
- Select any number of cards and use Edit > Copy to copy the text only contents to your clipboard
- Select any number of cards, hold down the alt key and use Edit > Copy as Image to copy the current selection as an transparent image to your clipboard.
Application Logfile
com.berbie.bighairygoal.log
To access the logfile, choose Go to > Go to directory… in Finder and paste the following in to the text field:
~/Library/Containers/com.berbie.bighairygoal/Data/Library/Application Support/BigHairyGoal/
Finder should now open a new window containing the logfile above.
Difficulties between moving and connection gestures
Move: Simple click on a card and immediately start dragging it.
Connect: Simple click on a card and hold until the arrow cursor turns into a open white cursor, then drag away the connection line.
It may be that you need to practice a bit if you find this a bit tricky. The click and hold duration for connecting cards is based on the system setting for the so called "double click" delay, that is the time in finder that recognizes clicking a folder twice top open it. (slow clicking twice on a folder will do nothing, faster clicking will open it)
The "double click" time duration can be set in system preferences: Apple () menu > System Preferences > Universal Access > Mouse & Trackpad > Double Click Speed.
You may increase the time duration until you feel comfortable with it in Big Hairy Goal and Finder double clicking.
➤ OS X El Capitan: Mouse & Trackpad pane of Accessibility preferences
Why are custom styles so limited?
The minimalistic design features help you concentrate on the content and relations, not the formatting. Let's be honest, you can spend hours on formatting your content without adding a single new thought and still feel very productive. And I want to prevent this from you :-)
Working With Cards
A: hover over the item and press the return or enter key. make your changes and press the return/enter key again. To insert a line-break into your text, press alt-return or alt-enter
Q: how can I insert a line-break into an item
A: press alt-return
Q: I have selected some items, how can I remove one or more items from the selection?
A: hold the shift key and click on any item to add/remove that item to the selection
Connecting Cards
A: select a node and click and hold until the cursor changes and then drag away from it. A new node will be inserted as soon as you release.
Q: how can I insert a new item between two existing
A: double click the connection. Or drag from the middle of a connection to an existing item.
Q: how can I delete items or connections?
A: Hover over an item or connection and then press the delete keyboard key. You can also select a range or items and then press the delete key to delete them.
Q: how can I cancel making a connection when I accidentally dragged away from an item?
A: press the Esc key on your keyboard
Q: can I connect two items with a different kind of connection?
A: keep holding the alt key down while making a connection to get a dotted "relation" connection. Additional connection styles can be chosen by right-clicking onto a connection.
Q: When I remove an item that has a parent and child item, do I need to reconnect the original flow?
A: no, once you remove an item, the flow is being reestablished.
Arranging Cards
A: Select one or more cards and move them around.
Q: How can I move an item and all its followup items (sub items)?
A: Select one or more items and the use File > Select including Followups. Then move these around. (or use the context menu on an item)
Q: Can I move items by cutting them out and pasting them somewhere else in my document.
A: Yes, that's an easy way to move several items at once. When you first click on the target location before you paste, the items will be copied to the new location.
Working With Groups Of Cards
A: to group items, select some and choose editor > group. Note that each item can only be in one group at a time.
Q: Can I move a group of items?
A: Click and hold on the coloured background area of a group. Keep holding clicked until a shadow appears. You now can move the group around.
Q: how can I add an item to an existing group
A: Use Edit > cut to cut out an item at its original location, click into the group and use Edit > paste to paste the item into the previously clicked group.
Q: how can I remove an item from an existing group?
A: select the item and use Editor > Remove from Group or the context menu to ungroup the selected items.
Working With Urls
A: in Safari, drag an url address from the address bar into BigHairyGoal. Or even drag images.
Tip: cards can also have multiple attachments.
Working With Images
A: select an image or single page PDF file in finder. Edit > Copy in Finder and then click & paste into your big hairy goal workspace to insert that image at the clicked location. Or use the system screenshot shortcut cmd-ctrl-shift 4 to select a range in any application like safari and then paste the screenshot into your workspace.
Q: I have added images but they are being displayed smaller than the original, can I see the image in the original size?
A: Select an image item and press the space key to view the image in the MacOS Quicklook panel. Select more than one image to browse all of them within the Quicklook panel.
Tip: cards can also have multiple image attachments.
Working With External Applications
A: Hover over or select one or more tasks and use Edit > Copy (cmd-c).
Q: to copy an items text content, do I need to enter edit mode and copy the selected text?
A: no, you can just hover over an item and copy the text using cmd-c
What are the limitations of the trial version
After that period, you will only be able to view your data when you buy the full version from the Mac AppStore.
In order to validate its expiration status, the trial version requires an internet connection.
To protect your privacy, no personal data will be sent to the license-server but an anonymous key identifying your trial version.
Are there any online reviews available?
One More Comment About #BigHairyGoal (app for Mac) and Visual Thinking